.svg)
بهترین روش های اتصال گوشی به لپ تاپ در چند دقیقه

بهترین روش های اتصال گوشی به لپ تاپ در چند دقیقه
آموزش کامل اتصال گوشی به لپ تاپ در چند دقیقه با کابل USB، وایفای و بلوتوث. نکات کاربردی برای انتقال سریع فایلها، اشتراک اینترنت و مدیریت آسان گوشی روی لپتاپ.

تاریخ انتشار: 27 مرداد 1403
.svg)
نویسنده: تیم تولید محتوای سونی شهراد
در عصر دیجیتال، توانایی وصل کردن گوشی به لپتاپ یکی از مهارتهای کاربردی است که هر کاربری باید بداند. این اتصال به شما اجازه میدهد فایلها، تصاویر و اسناد مهم خود را به راحتی مدیریت کرده، از دادهها نسخه پشتیبان تهیه کنید و حتی اینترنت گوشی را با لپتاپ به اشتراک بگذارید. چه عکاس حرفهای باشید که میخواهید عکسهایتان را فوری منتقل کنید، یا دانشجویی که نیاز به جابهجایی اسناد بین دستگاهها دارد، دانستن روشهای اتصال گوشی به لپ تاپ میتواند وقت و انرژی شما را صرفهجویی کند. در این راهنما، تمامی روشهای مختلف اتصال گوشی به لپتاپ را به طور کامل بررسی کرده و نکات کاربردی برای بهرهوری بیشتر را با شما به اشتراک میگذاریم.
روش های اتصال گوشی به لپ تاپ
اتصال گوشی موبایل به لپتاپ به یکی از ضروریترین نیازهای کاربران تبدیل شده است. این ارتباط فراتر از انتقال ساده فایلها عمل میکند و امکان پشتیبانگیری امن، اشتراکگذاری اینترنت و حتی کنترل گوشی از راه دور را فراهم میآورد. بسته به نیاز و شرایط شما، روشهای متنوعی برای برقراری این اتصال وجود دارد که هر یک مزایا و محدودیتهای خاص خود را دارند. با انتخاب صحیح روش مناسب، میتوانید تجربهای سریع، مطمئن و کارآمد در مدیریت دادهها و افزایش بهرهوری دیجیتال خود داشته باشید.
1. اتصال گوشی موبایل به لپتاپ با کابل USB
یکی از سادهترین و سریعترین روشها برای اتصال گوشی به لپتاپ، استفاده از کابل USB است. با این روش میتوانید فایلها، عکسها و حتی صفحه گوشی را روی لپتاپ مدیریت کنید.
مراحل انجام کار:
-
کابل USB را به گوشی و لپتاپ وصل کنید.
-
وارد بخش تنظیمات (Settings) گوشی شوید.
-
گزینه Mobile Hotspot & Tethering یا Connections را انتخاب کنید.
-
سپس USB Tethering را فعال کنید تا لپتاپ گوشی را شناسایی کرده و امکان انتقال فایلها فراهم شود.
مزایا: سرعت بالا، امکان انتقال فایلهای حجیم، شارژ همزمان گوشی.
معایب: نیاز به کابل و اتصال مستقیم به همان لپتاپ.

2. اتصال بیسیم گوشی به لپتاپ با وایفای
اگر کابل در دسترس نیست یا میخواهید بدون سیم فایلها را منتقل کنید، اتصال بیسیم بهترین گزینه است.
مراحل انجام کار:
-
گوشی و لپتاپ را به یک شبکه وایفای مشترک متصل کنید.
-
یکی از نرمافزارهای مدیریت بیسیم مانند AirDroid، AirMore یا Pushbullet را روی گوشی نصب کنید.
-
نرمافزار را باز کرده و با لپتاپ از طریق مرورگر یا اپلیکیشن مربوطه اتصال برقرار کنید.
-
پس از اتصال میتوانید فایلها، عکسها و حتی پیامها را مدیریت و انتقال دهید.
مزایا: بدون کابل، امکان کنترل گوشی از راه دور، راحت برای جابهجایی کوچک تا متوسط فایلها.
معایب: سرعت پایینتر نسبت به USB، مناسب فایلهای سبک.
3. اشتراک اینترنت گوشی (Hotspot / Tethering)
اگر لپتاپ به اینترنت دسترسی ندارد، میتوانید اینترنت گوشی را با آن به اشتراک بگذارید.
مراحل انجام کار:
-
وارد تنظیمات (Settings) گوشی شوید.
-
بخش Mobile Hotspot & Tethering یا Personal Hotspot را پیدا کنید.
-
گزینه USB Tethering یا Wi-Fi Hotspot را فعال کنید.
-
لپتاپ به صورت خودکار به اینترنت گوشی متصل میشود.
مزایا: دسترسی فوری به اینترنت، مناسب مواقع اضطراری.
معایب: مصرف بالای داده موبایل و محدودیت سرعت اینترنت.

4. اتصال گوشی به لپتاپ با بلوتوث
بلوتوث روش مناسبی برای انتقال فایلهای کوچک یا لینکها است.
مراحل انجام کار:
-
بلوتوث گوشی و لپتاپ را روشن کنید.
-
دو دستگاه را جفت (Pair) کنید.
-
فایلها، عکسها یا لینکها را از گوشی به لپتاپ ارسال کنید.
مزایا: بدون کابل، ساده و سریع برای فایلهای سبک.
معایب: سرعت انتقال پایین، مناسب فایلهای حجیم نیست.
5. استفاده از سرویسهای ابری
اگر میخواهید بدون کابل و بدون اتصال مستقیم فایلها را جابهجا کنید، سرویسهای ابری بهترین راه هستند.
مراحل انجام کار:
-
روی گوشی برنامههایی مانند Google Drive، Dropbox یا OneDrive را نصب کنید.
-
فایلها یا عکسهای مورد نظر را آپلود کنید.
-
از لپتاپ وارد همان سرویس ابری شوید و فایلها را دانلود کنید.
مزایا: دسترسی از هر دستگاه، امکان پشتیبانگیری آسان، مناسب برای فایلهای مهم.
معایب: نیاز به اینترنت پایدار، محدودیت حجم فایل بسته به سرویس.

6. نرمافزارهای مدیریت گوشی
برخی برنامهها امکان کنترل و همگامسازی کامل گوشی از طریق لپتاپ را فراهم میکنند.
مراحل انجام کار:
-
نرمافزار مناسب گوشی خود را نصب کنید (Your Phone برای ویندوز، SideSync برای سامسونگ، Smart Switch).
-
گوشی و لپتاپ را به نرمافزار متصل کنید.
-
میتوانید پیامها، تماسها و فایلها را مستقیماً از لپتاپ مدیریت کنید.
مزایا: مدیریت کامل گوشی، افزایش بهرهوری، انتقال فایل و همگامسازی آسان.
معایب: نیاز به نصب نرمافزار و اجازه دسترسیهای لازم.
7. نمایش صفحه گوشی روی لپتاپ
با نرمافزارهای خاص میتوانید صفحه گوشی را روی لپتاپ مشاهده و کنترل کنید.
مراحل انجام کار:
-
برنامههایی مثل Vysor، ApowerMirror یا LetsView را روی گوشی و لپتاپ نصب کنید.
-
اتصال بیسیم یا با کابل برقرار کنید.
-
صفحه گوشی روی لپتاپ نمایش داده میشود و میتوانید آن را کنترل کنید.
مزایا: مناسب آموزش، ارائه و مدیریت اپلیکیشنها از طریق لپتاپ.
معایب: نیاز به کابل یا وایفای قوی، گاهی تأخیر در نمایش صفحه.
8. استفاده از گوشی به عنوان وبکم
اگر لپتاپ وبکم ندارد یا کیفیت آن پایین است، گوشی میتواند جایگزین شود.
مراحل انجام کار:
-
برنامههایی مثل DroidCam یا EpocCam را نصب کنید.
-
گوشی را به لپتاپ وصل کنید (بیسیم یا با کابل).
-
در نرمافزار تماس تصویری، گوشی را به عنوان وبکم انتخاب کنید.
مزایا: کیفیت بهتر برای تماسهای تصویری، استفاده آسان و سریع.
معایب: نیاز به نصب نرمافزار و تنظیمات اولیه.

نکات مهم در اتصال گوشی به لپتاپ
1. انتخاب روش مناسب اتصال
-
بسته به هدف خود (انتقال فایل، پشتیبانگیری، اشتراک اینترنت، نمایش صفحه) روش مناسب را انتخاب کنید.
-
برای انتقال فایلهای حجیم، کابل USB بهترین گزینه است.
-
برای کنترل گوشی از راه دور یا جابهجایی سبک فایلها، وایفای یا بلوتوث کافی است.
2. استفاده از کابل و تجهیزات با کیفیت
-
از کابل اصلی یا کابلهای با کیفیت بالا استفاده کنید تا سرعت انتقال و شارژ مطمئن باشد.
-
کابلهای ارزان یا معیوب میتوانند اتصال ناپایدار ایجاد کنند یا دادهها را خراب کنند.
3. بررسی تنظیمات گوشی و لپتاپ
-
فعال کردن گزینه USB Tethering یا File Transfer برای اتصال کابل.
-
روشن کردن بلوتوث یا Hotspot و بررسی اتصال به همان شبکه وایفای برای اتصال بیسیم.
4. استفاده از نرمافزارهای معتبر
-
برای انتقال بیسیم یا مدیریت کامل گوشی روی لپتاپ، از نرمافزارهای معتبر مثل Your Phone، AirDroid، Vysor استفاده کنید.
-
نصب نرمافزارهای ناشناس میتواند امنیت گوشی و لپتاپ را به خطر بیندازد.
5. امنیت و محافظت از دادهها
-
همیشه قبل از اتصال، مطمئن شوید لپتاپ و گوشی شما امن هستند.
-
از رمزگذاری فایلها و استفاده از سرویسهای ابری معتبر برای انتقال دادههای حساس استفاده کنید.
6. مدیریت انرژی
-
هنگام اتصال طولانی با USB، باتری گوشی و لپتاپ را زیر نظر داشته باشید.
-
استفاده از کابل USB با قابلیت شارژ سریع، برای جلوگیری از خالی شدن باتری توصیه میشود.
7. سازگاری سیستمعاملها
-
بررسی کنید سیستمعامل لپتاپ و گوشی با روش اتصال انتخابی سازگار باشد.
-
برخی نرمافزارها یا روشها ممکن است فقط روی ویندوز یا اندروید/آیفون عمل کنند.
8. آمادهسازی برای انتقال سریع
-
فایلها را دستهبندی و مرتب کنید تا انتقال سریعتر و بدون خطا انجام شود.
-
در صورت امکان، از حافظه داخلی گوشی یا کارت SD سریع برای سرعت بالاتر استفاده کنید.
9. بهروزرسانی نرمافزارها
-
مطمئن شوید سیستمعامل و نرمافزارهای مدیریت گوشی به آخرین نسخه بهروز شدهاند.
-
نسخههای قدیمی ممکن است مشکلات اتصال یا محدودیت در انتقال فایل ایجاد کنند.
10. رعایت محدودیتها
-
برای بلوتوث و وایفای، محدودیت سرعت و فاصله را در نظر بگیرید.
-
برای اشتراک اینترنت، مراقب مصرف دیتا باشید تا هزینه اضافی ایجاد نشود.

نتیجه گیری
اتصال گوشی به لپتاپ یکی از نیازهای اساسی کاربران در دنیای دیجیتال امروز است که میتواند تجربه کاربری شما را به طرز چشمگیری بهبود بخشد. با انتخاب روش مناسب—چه از طریق کابل USB برای انتقال سریع فایلها، چه با وایفای و بلوتوث برای اتصال بیسیم و اشتراک اینترنت، یا استفاده از نرمافزارهای مدیریت گوشی—میتوان بهرهوری و راحتی کار با دستگاهها را افزایش داد.
رعایت نکات مهم امنیتی، استفاده از کابل و نرمافزارهای معتبر و مدیریت انرژی، به شما کمک میکند تا انتقال دادهها سریع، امن و بدون مشکل انجام شود. همچنین همگامسازی فایلها و بهرهگیری از سرویسهای ابری میتواند تجربه شما را حرفهایتر و بهینهتر کند.
در نهایت، با آگاهی از تمام روشها و نکات کاربردی اتصال گوشی به لپتاپ، میتوانید بدون دغدغه فایلها، عکسها، پیامها و حتی اینترنت خود را بین دستگاهها مدیریت کنید و حداکثر بهرهوری را از محیط دیجیتال خود داشته باشید.
سوالات متداول
چگونه گوشی خود را به لپتاپ وصل کنم بدون استفاده از کابل؟
برای اتصال بیسیم، از نرمافزارهایی مانند AirDroid یا Vysor استفاده کنید که میتوانید گوشی خود را از طریق Wi-Fi به لپتاپ متصل کنید .
آیا امکان انتقال فایل ها بین گوشی و لپتاپ به صورت بی سیم وجود دارد؟
بله، با نرمافزارهایی مانند AirDroid یا Samsung SideSync ، میتوانید به راحتی از گوشی به لپتاپ و فایلها منتقل شوید .
نحوه اتصال گوشی سامسونگ به کامپیوتر بدون کابل به چه صورت است؟
در گوشی سامسونگ، به مرکز مراجعه و گزینه "Mobile Hotspot" را پیدا کنید. هاتاسپات را فعال کرده و نام شبکه وایفای و رمز عبور را تنظیم کنید. سپس در کامپیوتر خود به آن شبکه متصل شوید.
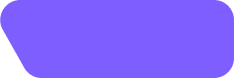
دیدگاه کاربران

زهرا
"سلام! خواستم بدونم چطور میشه اتصال گوشی به کامپیوتر بدون کابل رو برقرار کرد؟ راهی هست که بتونم از اینترنت گوشی بدون نیاز به کابل استفاده کنم؟ ممنون میشم راهنمایی کنید!"
11 اردیبهشت 1404

ادمین
سلام! برای اتصال اینترنت گوشی به کامپیوتر بدون کابل، میتونید هاتاسپات گوشی رو فعال کنید و از طریق وایفای به کامپیوتر متصل بشید.
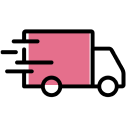
تحویل اکسپرس
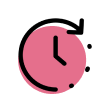
7 روز ضمانت بازگشت

پرداخت ایمن

ضمانت اصل بودن کالا
.png)
.jpg)
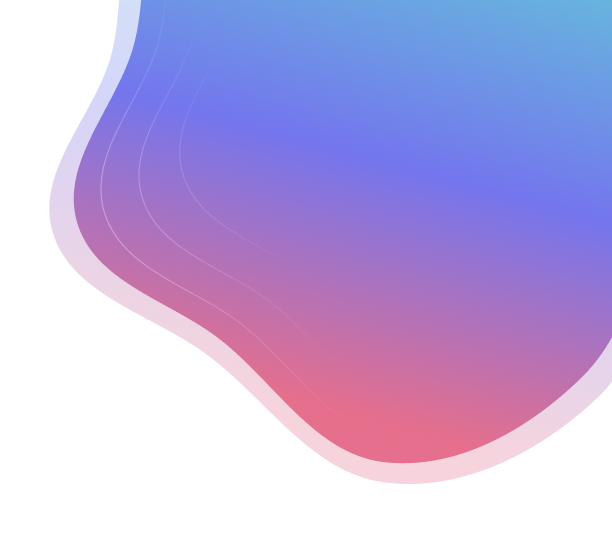
























.png)
.png)